Application UI
With a document opened, the application has 5 areas of control:

- Document Browser
- Page Browser
- Preview Window
- Toolbar
- Application Menu
1. Document Browser
This is the list of documents that are stored in the XPS file. You can navigate through the list; clicking on a document makes it 'active', as a result the page browser will let you navigate the pages of the document you selected.
note: if the XPS file contains only one document, this browser window will be hidden by default.
2. Page Browser
This is the list of pages that are stored in the currently selected document. If you run the software on Windows, and you have installed the Microsoft XPS Essentials Pack (which you can download for free here), you will see page thumbnails. If you click on a page, that page becomes active, and will be shown in the preview window.
3. Preview Window
The Preview Windows shows a preview of the current active page.
note: The Preview Windows is only available on Windows, and you need to install the Microsoft XPS Essentials Pack - free to download here
4. Toolbar
The toolbar gives you access to to most used functions of the application:
 | : | Open an XPS file - Brings up the file browser and lets you select a file to open. |
 | : | Saves the active XPS file - If the document doesn't have a filename yet, you will be prompted for this. |
 | : | Shows the Inspector for the active XPS file - Opens the Inspector window for the active document. |
 | : | Opens the active XPS file in the external XPS Viewer - This button will open the currently active document in the current application that is assigned to preview the XPS document type. On Windows this will either open the file in Internet Explorer 7, or in the XPS Viewer application. On MacOSX this functionality is not available. |
 | : | Opens the Extract tool |
 | : | Opens the Merge tool |
 | : | Opens the Search & Replace tool |
5. Menu
The application menu gives you access to all the the functionality in the software:
File Menu
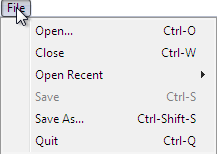
| File>Open | : | Opens an XPS file |
| File>Close | : | Closes the active file |
| File>Open Recent | : | Gives you a list of the recently opened and saved files for quick access. |
| File>Save | : | Saves the active document. |
| File>Save As | : | Brings up the file chooser to save the current file under a different name. |
| File>Quit | : | Closes the application. |
View Menu
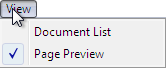
This menu allows you to show or hide the document browser and/or page preview.
| View>Document List | : | Toggle the Document Browser visible or not. |
| View>Page Preview | : | Toggle the Page PReview visible or not. |
Tools Menu
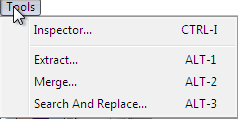
| Tools>Inspector | : | Shows the Inspector for the active XPS file. |
| Tools>Extract | : | Opens the extract tool. |
| Tools>Merge | : | Opens the merge tool. |
| Tools>Search And Replace | : | Opens the search and replace tool. |
Help Menu
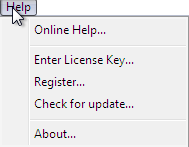
| Help>Online Help | : | Brings up the online manual. |
| Help>Enter License Key | : | Allows you to enter your license key, or give in a new one. |
| Help>Register | : | Allows you to register your software. |
| Help>Check for update | : | Checks to see if updates are available for the software |
| Help>About | : | Show the about dialog. |
